Innanzitutto ci sono due metodi per inserire immagini in un messaggio.
Il primo e' quello di allegare (attach) un'immagine. Sebbene questo sia il metodo piu veloce - ed io stesso lo uso spesso e volentieri - ha una limitazione e cioe' che non si puo allegare piu di un file per messaggio.
La maggior parte di voi ha gia avuto modo di creare allegati per cui non mi soffermero su questo metodo.
Il secondo metodo e' quello di includere l'immagine "inline" (cioe in-linea) vale a dire inserita nel testo. Questo metodo e' un po piu complesso (soltanto fino a che non ci si fa la mano) pero offre molteplici vantaggi. In primis quello di avere una immagine nel punto esatto in cui si vuole dimostrare graficamente un argomento. In secundis il fatto che si possono avere molteplici immagine nel medesimo messaggio (come avrete peraltro modo di vedere nel corso di questa stessa spiegazione).
Step 1
Per prima cosa bisogna far parte di un gruppo su FileShare. A questo proposito ho creato un apposito gruppo dedicato al Forum Italiano.
Seguite il link che segue e vi portera al gruppo in questione che con un volo di fantasia ho battezzato Forum Italiano.
A questo punto se avete seguito il link dovreste trovarvi alla pagina visibile nell'immagine che segue
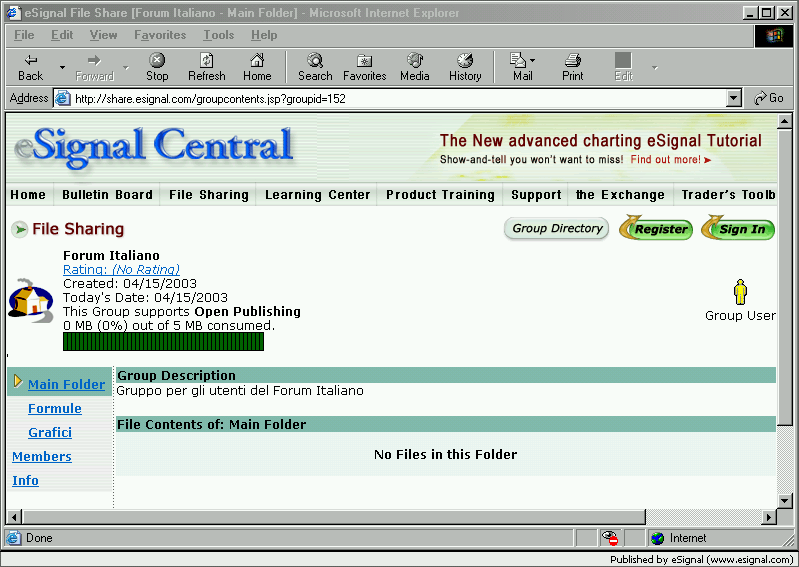
In alto a destra dovreste vedere il bottone verde Sign In. Cliccate su quello e vi apparira la seguente schermata
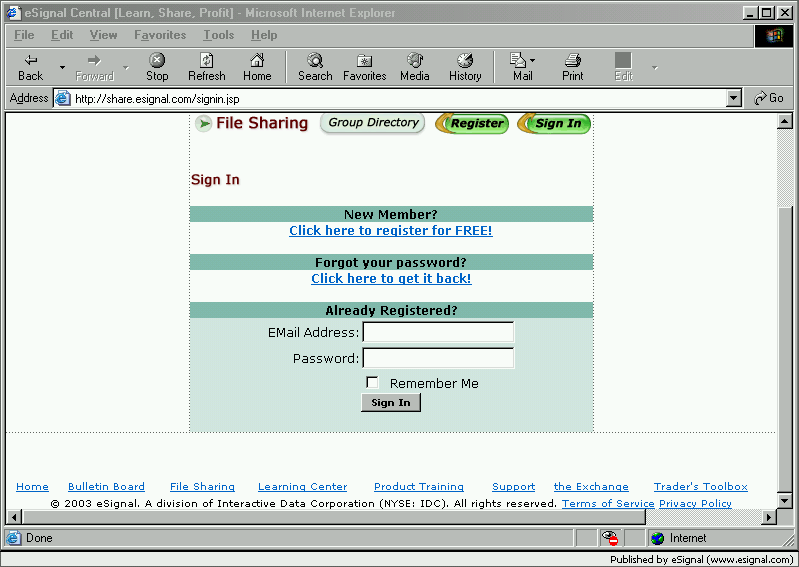
Usate il medesimo nome e password che usate quando fate il login per il Bulletin Board e vi dovreste trovare alla schermata successiva.
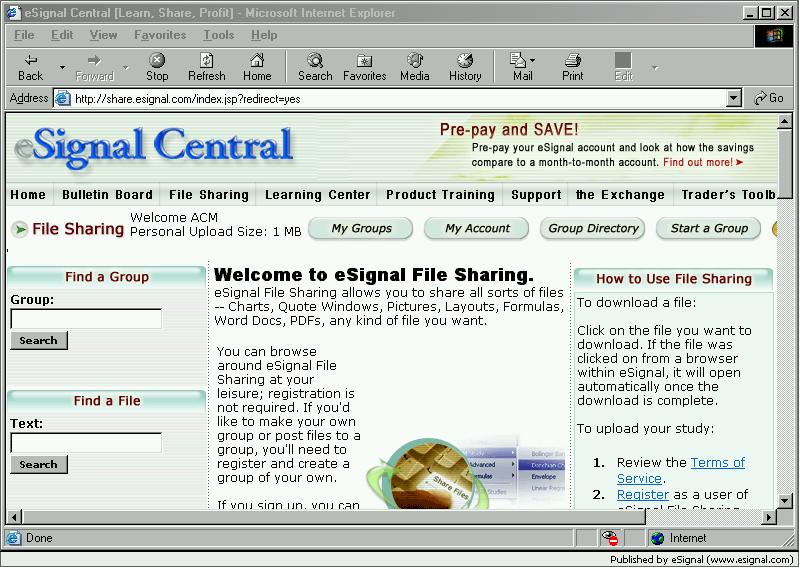
A sinistra troverete la sezione Find a Group e nel box per il Group scrivete Forum Italiano. A questo punto vi troverete alla schermata successiva.
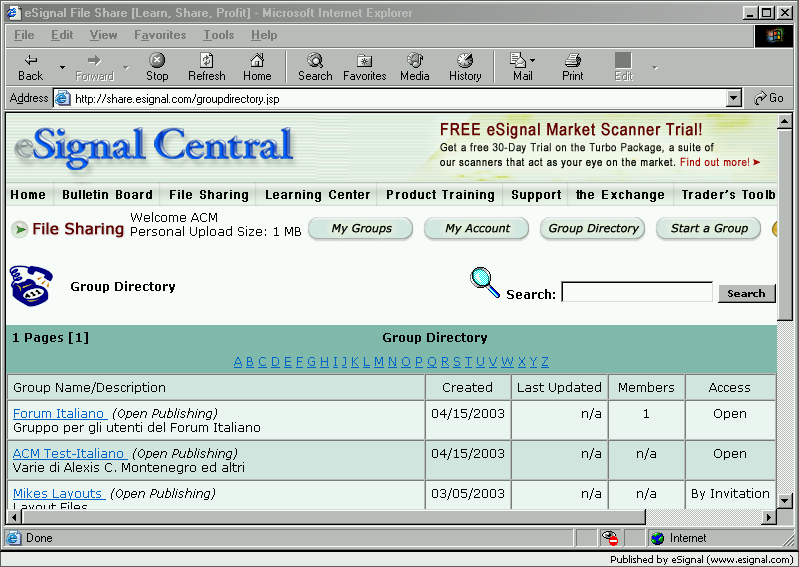
Cliccate il link per il Forum Italiano e vi troverete alla schermata successiva.
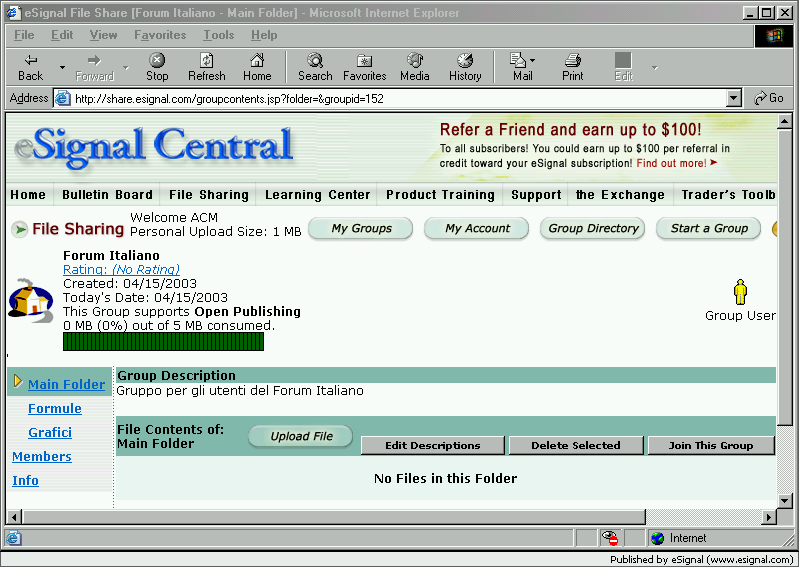
A questo punto all'estrema destra dovreste vedere un bottone con la scritta Join this Group. Cliccate sul bottone e avrete completato la vostra iscrizione al gruppo.
A questo punto potete caricare immagini, grafici, files di altro genere cosi da poterli o conservare per vostro uso e consumo o condividere con altri partecipanti del gruppo.
Vi inviterei soltanto a cercare di mantenere i files nelle cartelle apposite ergo immagini e grafici nella cartella Grafici, formule nella omonima cartella e via dicendo.
Nessuno vi impedisce di crearvi anche un vostro proprio gruppo (io ad esempio ne ho due che uso come depositi per le immagine che ad esempio sto inserendo in questo stesso messaggio). Questo sara comunque il topico per un altro messaggio.
A questo punto avete completato lo Step 1 che e' necessario fare una tantum.
Step 2
Avendo completato l'iscrizione al gruppo possiamo chiudere la finestra con FileShare e ritornare all'applicazione eSignal.
Create un grafico e quando siete soddisfatti del look seguite i passi successivi:
1) Clic di destro (d'ora innanzi abbreviato a clic dx) sul grafico e nel menu selezionate Send Image To->FileShare
2) Dovrebbe apriirsi la seguente finestra
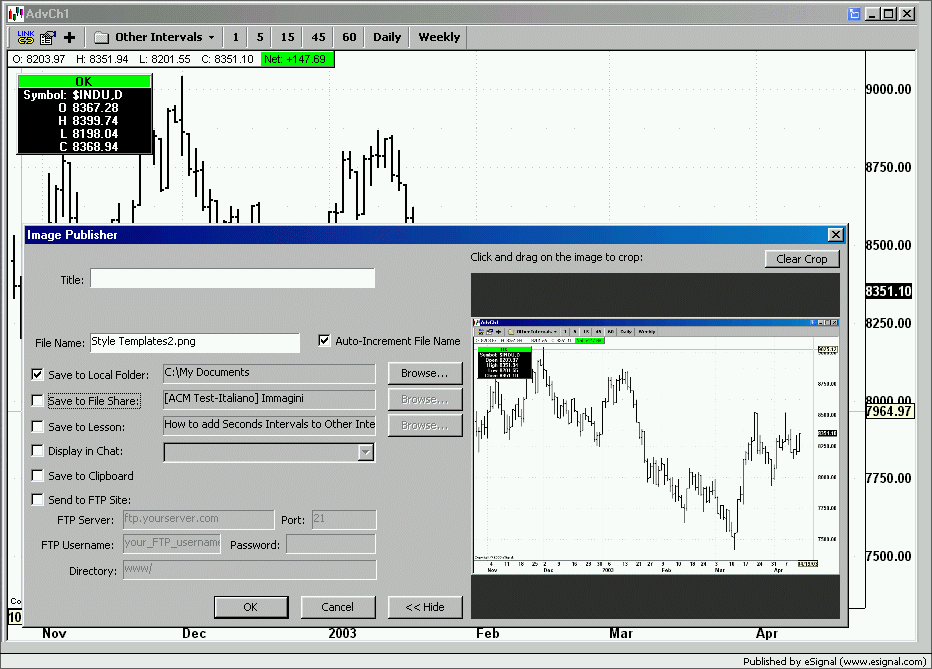
3) Guardatevi un po d'attorno ma poi soffermatevi soltanto su due cose e cioe il fatto che potete salvare l'immagine sia sul vostro computer (Save to Local Folder) che su FileShare (Save to FileShare) o entrambe al contempo.
NOTA: Ci sono in realta altre opzioni ma al momento preferirei limitarmi a queste due soltanto.
4) Scegliete entrambe e cioe mette un check sia su Save to Local Folder che Save to FileShare.
5) In corrispondenza di Save to FileShare premete il bottone Browse. Questo aprira una finestra che elenchera tutti i gruppi ai quale appartenete di gia su FileShare.
NOTA: Per la maggioranza di voi sara probabilmente soltanto il gruppo Forum Italiano, nel caso mio ne ho piu di dieci elencati fra gruppi e sottogruppi.
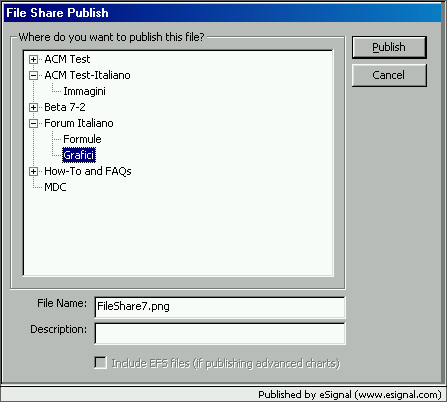
6) Scegliete il gruppo al quale volete mandare l'immagine del grafico (in questo caso Forum Italiano)
7) Cliccate il bottone Publish
8) Date un nome al file grafico
NOTA: Se intendete tutti mettere immagini sul Forum Italiano vi suggerirei di usare il vostro nome come titolo (ad esempio Alex1, Fabrizio1, mdc1, ecc).
9) Mettete un check nel box Auto Increment File Name. Questo dara un numero sequenziale alle vostre immagini per cui se siete partiti da Alex1 la prossima immagine sara automaticamente chiamata Alex2 poi Alex3 ecc. Semplificatevi la vita all'inizio.
10) In finis premete OK
11) A taluni di voi apparira la schermata di Sign In. Inserite il consueto nome e password e se non volete doverlo fare piu mettete un check in Remember My ID & Password e Automatically Login
12) A questo punto vedrete che il processo di upload dell'immagine iniziera e si completera automaticamente.
Step 3
1) Ora senza fare null'altro andata al Bulletin Board e create un nuovo messaggio sul Forum Italiano.
2) Notate che sopra all'area in cui scrivete il messaggio ci sono diversi bottoncini.
3) Premete quello con scritto IMG
4) Apparira la seguente finestra
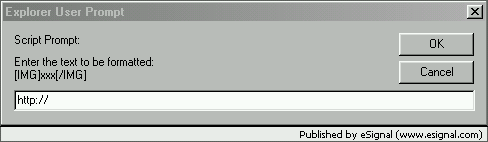
5) Fate un clic dx nel box e selezionate Incolla (Paste)
6) Dovrebbe apparire quello che sembra un indirizzo internet
7) Premete il bottone OK e quello stesso indirizzo apparira ora nel testo del messaggio circondato all'inizio da [I M G] (senza gli spazi pero') e alla fine da [ / I M G] (sempre senza spazi).
8) Premete il bottone Submit New Thread e - se tutto e' andato come dovrebbe - la vostra immagine dovrebbe essere ora visibile nel testo del vostro messaggio cosi come lo sono tutte quelle che ho inserito qui io.
Vi prego di farmi sapere se necessitano ulteriori spiegazioni o se ho inavvertitamente omesso qualche step basilare.
Con in migliori saluti
Alex
Il primo e' quello di allegare (attach) un'immagine. Sebbene questo sia il metodo piu veloce - ed io stesso lo uso spesso e volentieri - ha una limitazione e cioe' che non si puo allegare piu di un file per messaggio.
La maggior parte di voi ha gia avuto modo di creare allegati per cui non mi soffermero su questo metodo.
Il secondo metodo e' quello di includere l'immagine "inline" (cioe in-linea) vale a dire inserita nel testo. Questo metodo e' un po piu complesso (soltanto fino a che non ci si fa la mano) pero offre molteplici vantaggi. In primis quello di avere una immagine nel punto esatto in cui si vuole dimostrare graficamente un argomento. In secundis il fatto che si possono avere molteplici immagine nel medesimo messaggio (come avrete peraltro modo di vedere nel corso di questa stessa spiegazione).
Step 1
Per prima cosa bisogna far parte di un gruppo su FileShare. A questo proposito ho creato un apposito gruppo dedicato al Forum Italiano.
Seguite il link che segue e vi portera al gruppo in questione che con un volo di fantasia ho battezzato Forum Italiano.
A questo punto se avete seguito il link dovreste trovarvi alla pagina visibile nell'immagine che segue
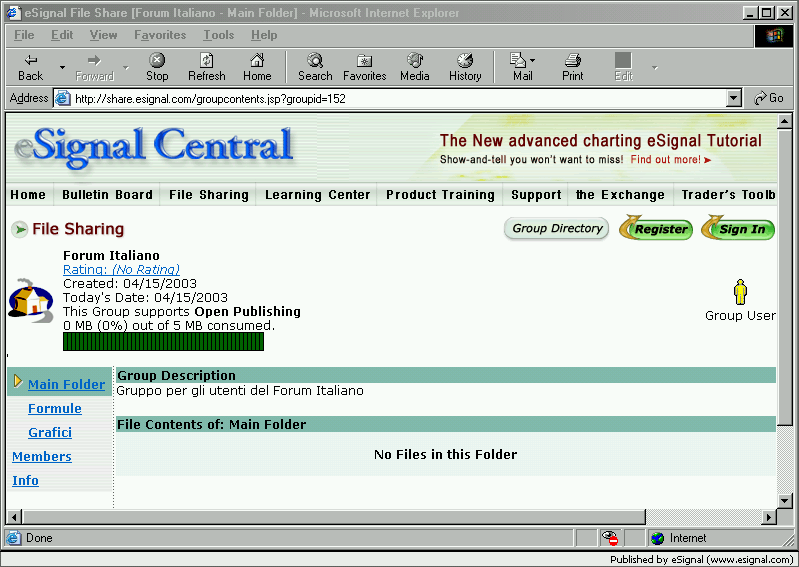
In alto a destra dovreste vedere il bottone verde Sign In. Cliccate su quello e vi apparira la seguente schermata
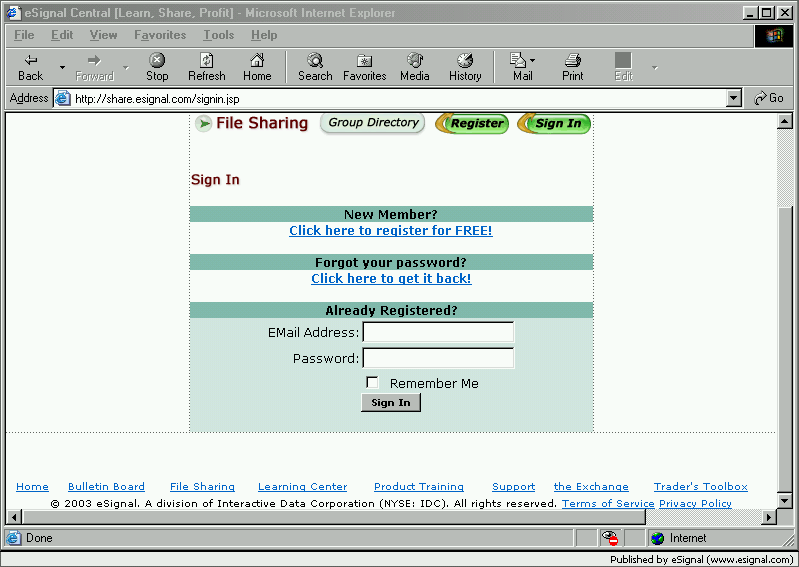
Usate il medesimo nome e password che usate quando fate il login per il Bulletin Board e vi dovreste trovare alla schermata successiva.
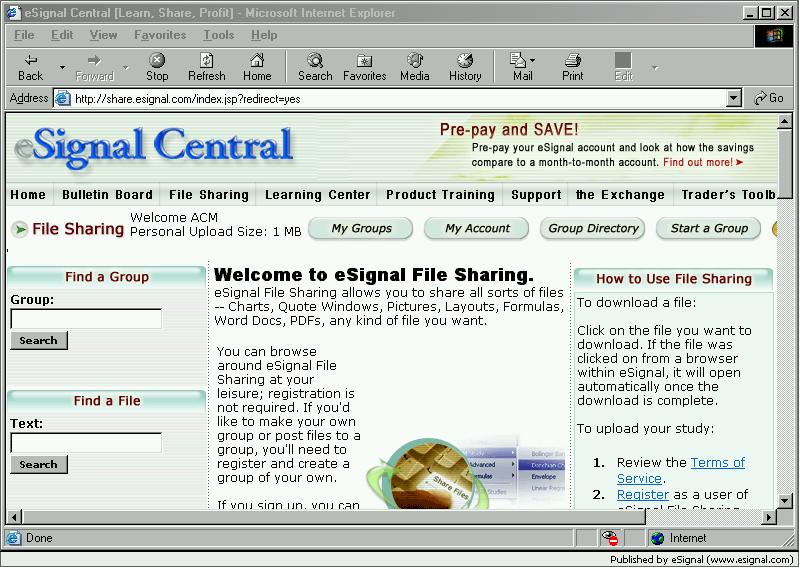
A sinistra troverete la sezione Find a Group e nel box per il Group scrivete Forum Italiano. A questo punto vi troverete alla schermata successiva.
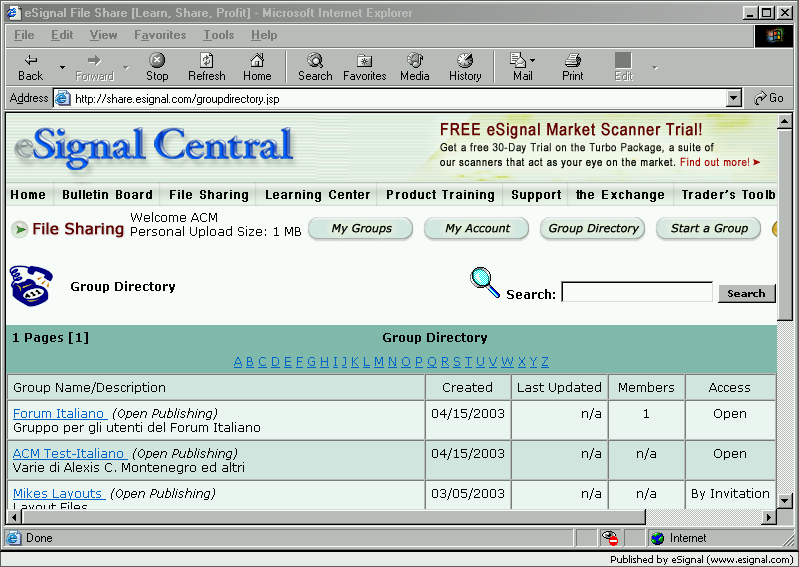
Cliccate il link per il Forum Italiano e vi troverete alla schermata successiva.
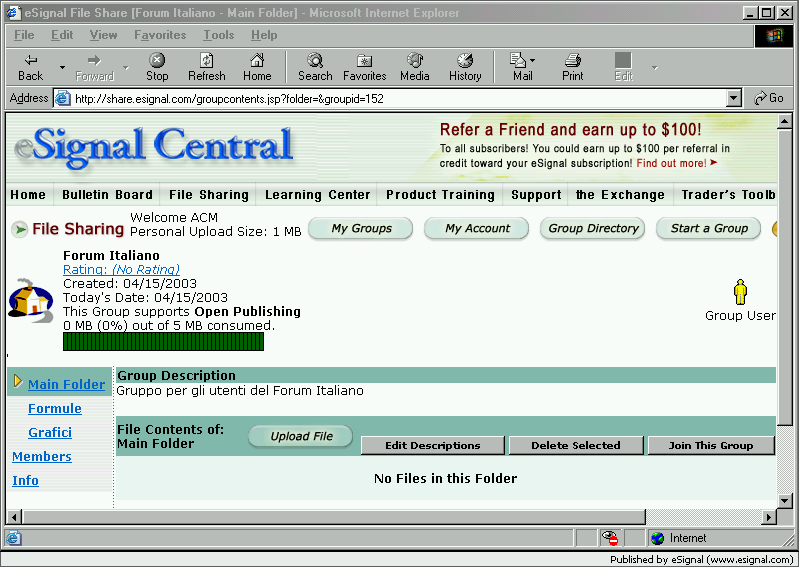
A questo punto all'estrema destra dovreste vedere un bottone con la scritta Join this Group. Cliccate sul bottone e avrete completato la vostra iscrizione al gruppo.
A questo punto potete caricare immagini, grafici, files di altro genere cosi da poterli o conservare per vostro uso e consumo o condividere con altri partecipanti del gruppo.
Vi inviterei soltanto a cercare di mantenere i files nelle cartelle apposite ergo immagini e grafici nella cartella Grafici, formule nella omonima cartella e via dicendo.
Nessuno vi impedisce di crearvi anche un vostro proprio gruppo (io ad esempio ne ho due che uso come depositi per le immagine che ad esempio sto inserendo in questo stesso messaggio). Questo sara comunque il topico per un altro messaggio.
A questo punto avete completato lo Step 1 che e' necessario fare una tantum.
Step 2
Avendo completato l'iscrizione al gruppo possiamo chiudere la finestra con FileShare e ritornare all'applicazione eSignal.
Create un grafico e quando siete soddisfatti del look seguite i passi successivi:
1) Clic di destro (d'ora innanzi abbreviato a clic dx) sul grafico e nel menu selezionate Send Image To->FileShare
2) Dovrebbe apriirsi la seguente finestra
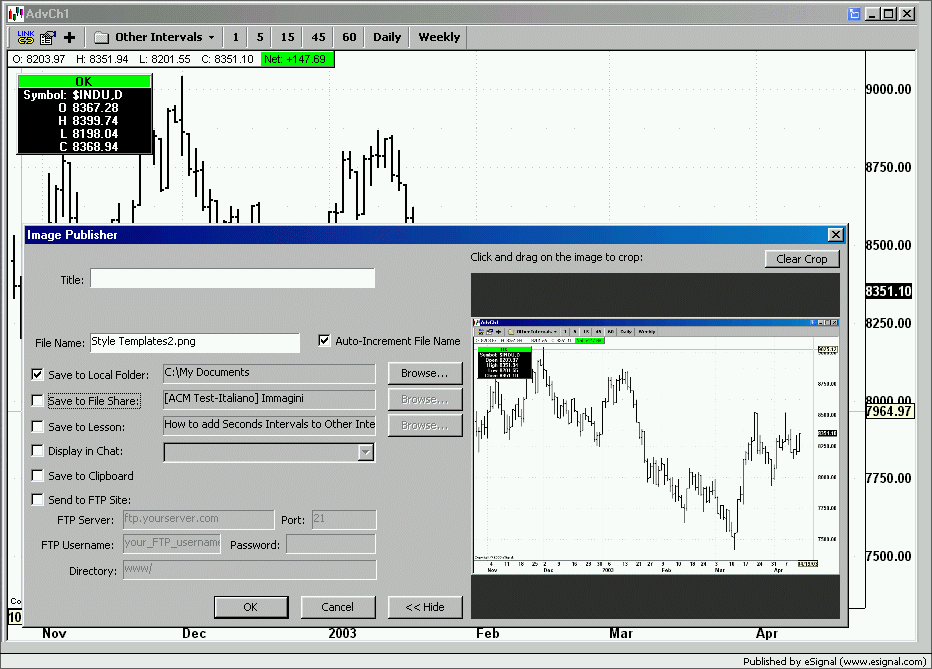
3) Guardatevi un po d'attorno ma poi soffermatevi soltanto su due cose e cioe il fatto che potete salvare l'immagine sia sul vostro computer (Save to Local Folder) che su FileShare (Save to FileShare) o entrambe al contempo.
NOTA: Ci sono in realta altre opzioni ma al momento preferirei limitarmi a queste due soltanto.
4) Scegliete entrambe e cioe mette un check sia su Save to Local Folder che Save to FileShare.
5) In corrispondenza di Save to FileShare premete il bottone Browse. Questo aprira una finestra che elenchera tutti i gruppi ai quale appartenete di gia su FileShare.
NOTA: Per la maggioranza di voi sara probabilmente soltanto il gruppo Forum Italiano, nel caso mio ne ho piu di dieci elencati fra gruppi e sottogruppi.
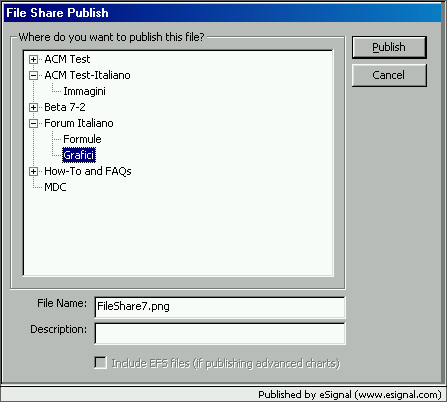
6) Scegliete il gruppo al quale volete mandare l'immagine del grafico (in questo caso Forum Italiano)
7) Cliccate il bottone Publish
8) Date un nome al file grafico
NOTA: Se intendete tutti mettere immagini sul Forum Italiano vi suggerirei di usare il vostro nome come titolo (ad esempio Alex1, Fabrizio1, mdc1, ecc).
9) Mettete un check nel box Auto Increment File Name. Questo dara un numero sequenziale alle vostre immagini per cui se siete partiti da Alex1 la prossima immagine sara automaticamente chiamata Alex2 poi Alex3 ecc. Semplificatevi la vita all'inizio.
10) In finis premete OK
11) A taluni di voi apparira la schermata di Sign In. Inserite il consueto nome e password e se non volete doverlo fare piu mettete un check in Remember My ID & Password e Automatically Login
12) A questo punto vedrete che il processo di upload dell'immagine iniziera e si completera automaticamente.
Step 3
1) Ora senza fare null'altro andata al Bulletin Board e create un nuovo messaggio sul Forum Italiano.
2) Notate che sopra all'area in cui scrivete il messaggio ci sono diversi bottoncini.
3) Premete quello con scritto IMG
4) Apparira la seguente finestra
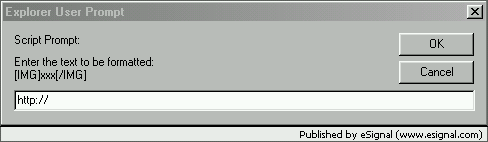
5) Fate un clic dx nel box e selezionate Incolla (Paste)
6) Dovrebbe apparire quello che sembra un indirizzo internet
7) Premete il bottone OK e quello stesso indirizzo apparira ora nel testo del messaggio circondato all'inizio da [I M G] (senza gli spazi pero') e alla fine da [ / I M G] (sempre senza spazi).
8) Premete il bottone Submit New Thread e - se tutto e' andato come dovrebbe - la vostra immagine dovrebbe essere ora visibile nel testo del vostro messaggio cosi come lo sono tutte quelle che ho inserito qui io.
Vi prego di farmi sapere se necessitano ulteriori spiegazioni o se ho inavvertitamente omesso qualche step basilare.
Con in migliori saluti
Alex

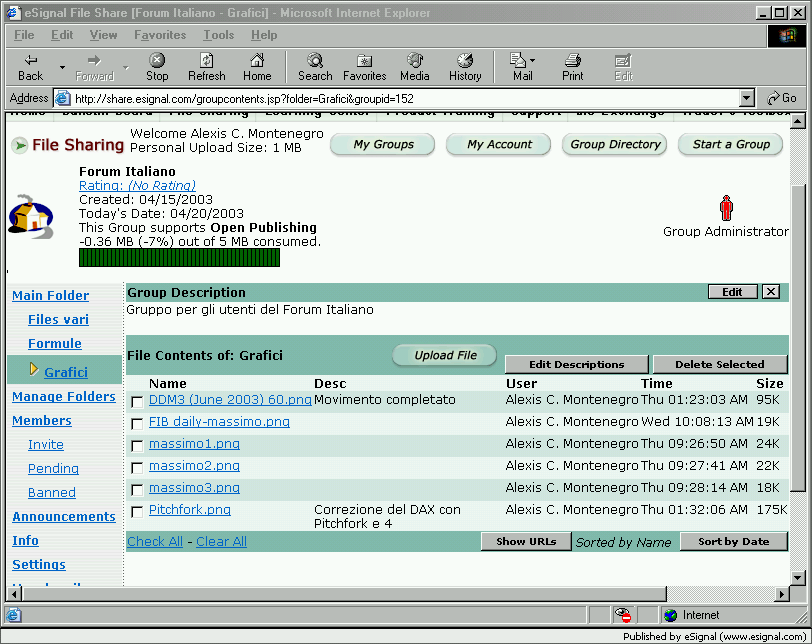
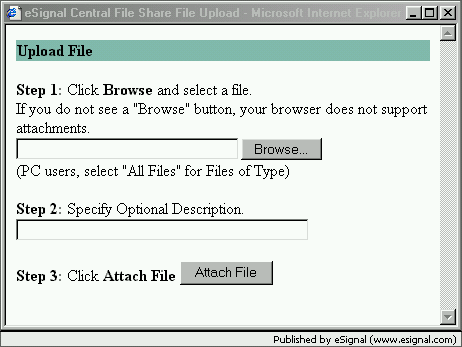
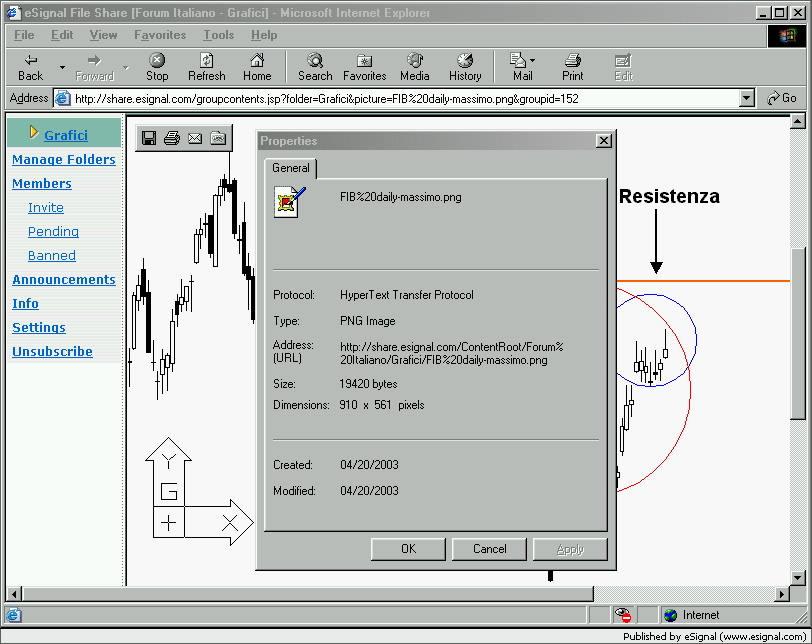
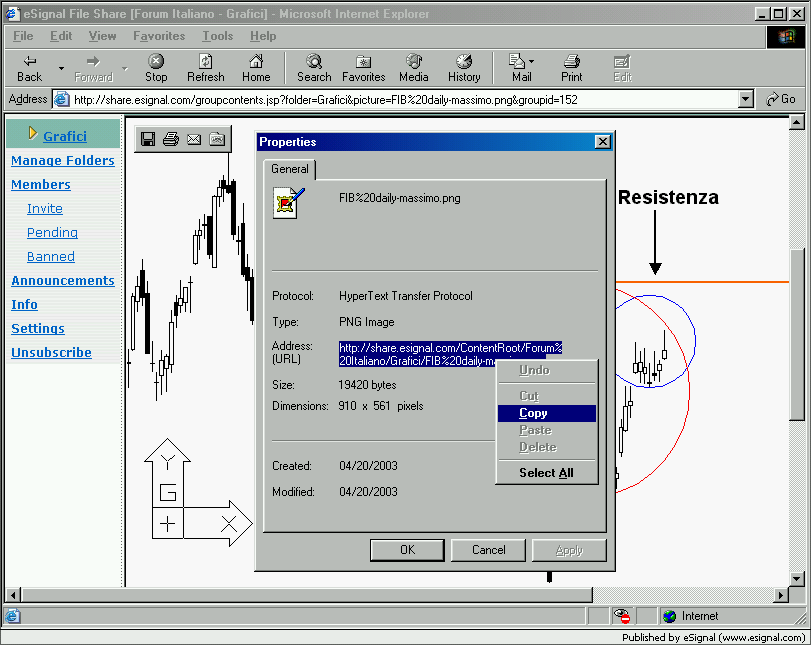
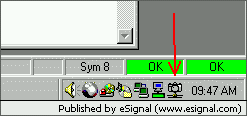
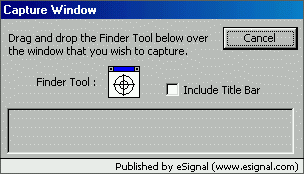
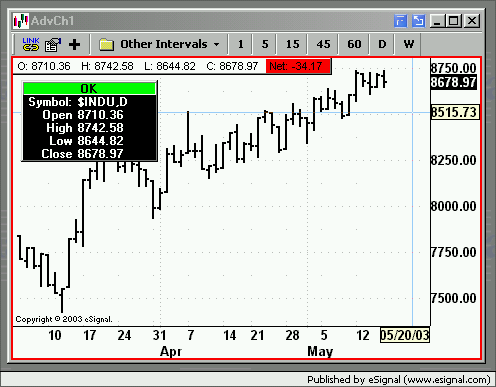
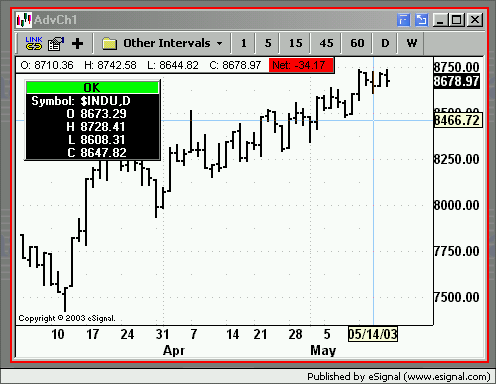
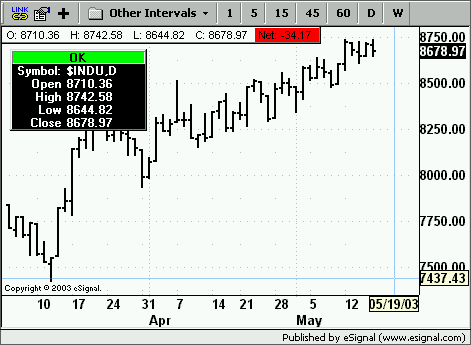
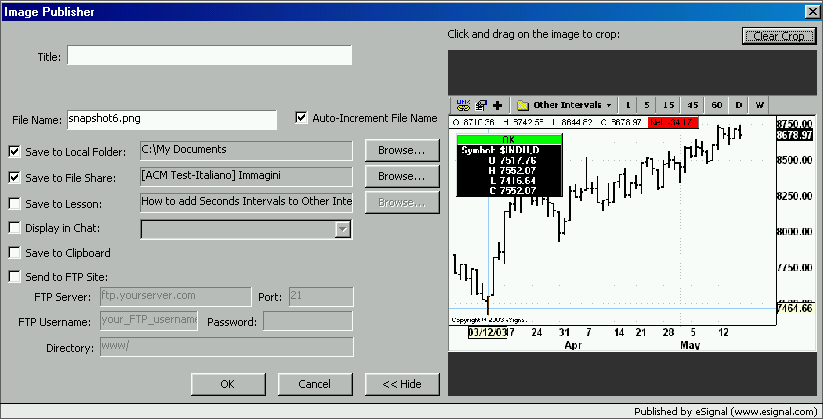
Comment