I had a lot of questions regarding this feature of eSignal during the Chicago Traders Expo two weeks ago. I thought it would be good to go through it again as it's a very cool feature that saves quite a bit of time....
For those who are interested in pulling results from the Scanner into a Quote Window, the Dynamic Symbol List is an efficient and quick way to do this.
Dynamic Symbol List
1. To begin using the Dynamic Symbol List, go to the File menu; choose New and Scan

2. Change the List Name field to something unique. In this case, we called it My Scan Results

3. Open a new Quote Window; go to the Quote Options menu and choose Dynamic Symbol List

4. Using the List Name pull-down menu, you'll see that the name I gave the original scan is now a selectable option. Choose this name and the Quote Window will be populated with the results from the Scan.


Keep in mind that while the Scanner doesn't count against your symbol count, if you import the results into a Quote Window, it will count against the total amount of symbols allowed by your account. Have fun!
For those who are interested in pulling results from the Scanner into a Quote Window, the Dynamic Symbol List is an efficient and quick way to do this.
Dynamic Symbol List
1. To begin using the Dynamic Symbol List, go to the File menu; choose New and Scan

2. Change the List Name field to something unique. In this case, we called it My Scan Results

3. Open a new Quote Window; go to the Quote Options menu and choose Dynamic Symbol List

4. Using the List Name pull-down menu, you'll see that the name I gave the original scan is now a selectable option. Choose this name and the Quote Window will be populated with the results from the Scan.


Keep in mind that while the Scanner doesn't count against your symbol count, if you import the results into a Quote Window, it will count against the total amount of symbols allowed by your account. Have fun!
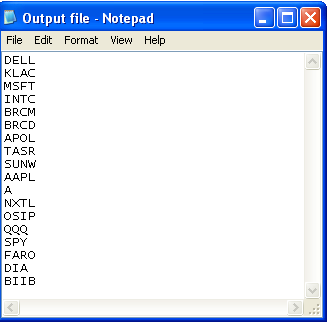

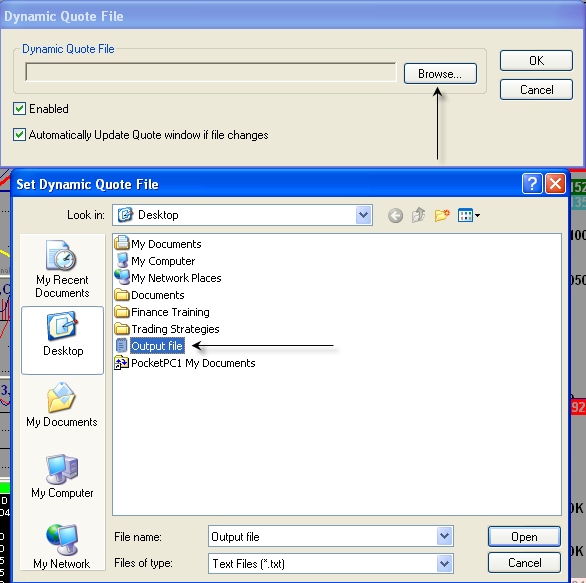
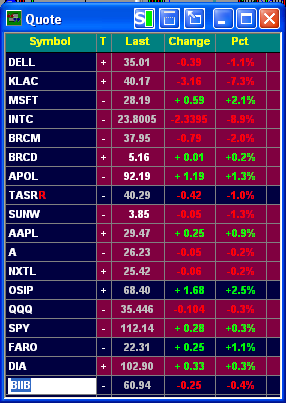
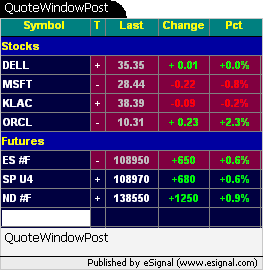
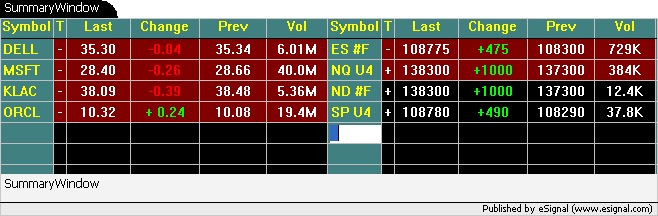
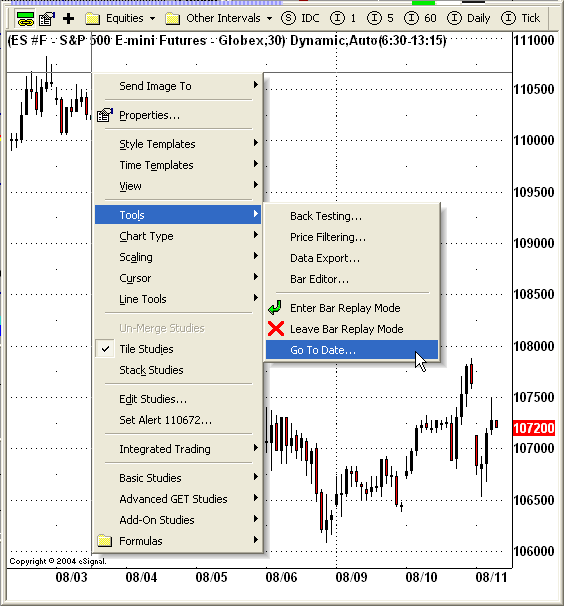
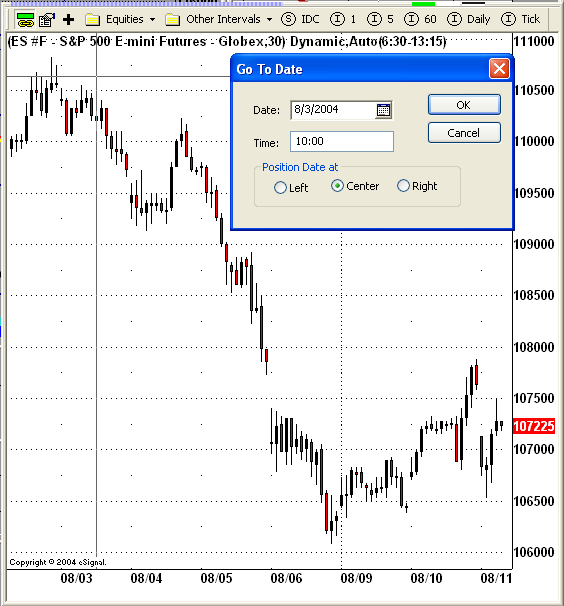


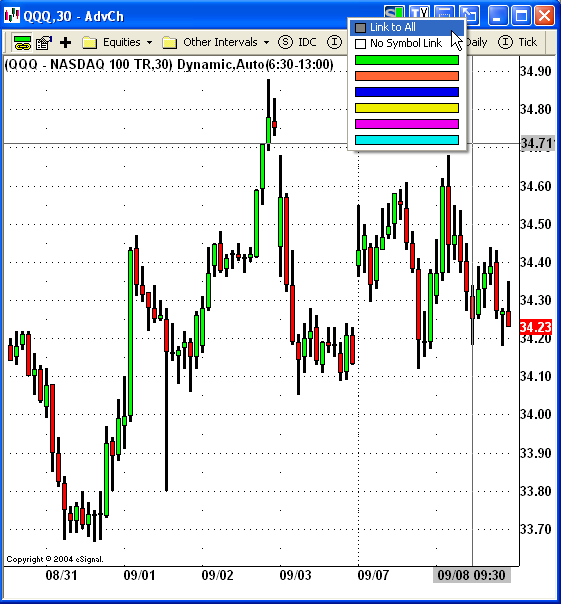
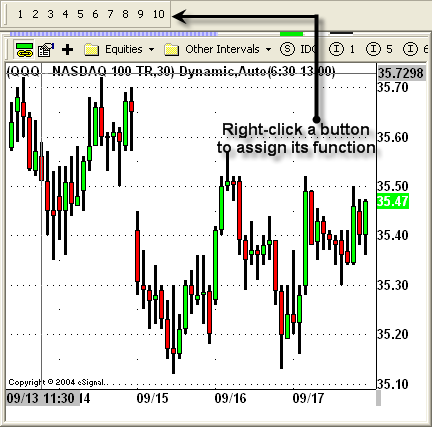
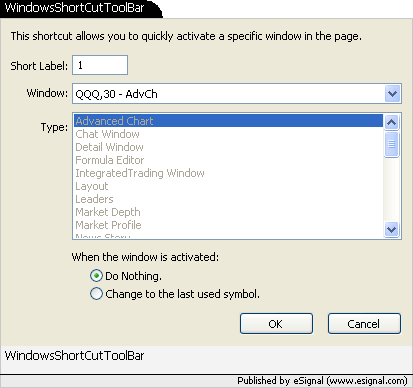



Comment